文字内容批量替换工具
该工具为您实现任意内容快速查找替换,在一篇文章中如果不想要某个字符,或者想把某个字符替换为其它字符,就可以使用该工具。只需要把内容贴入内容框中,然后在替换一栏填写上自己的需求,再点立即替换,即可实现文本内容替换等。
注意:如果单纯不需要某字符,只需要在想替换的字符里输入该字符,然后被替换后的字符留空即可。
如何批量查找替换内容
以上工具也许未能满足大家的需求,以下给大家介绍批量查找和替换文本文件的软件。
第1款工具:Search and Replace
如果您经常需要查找和替换文本,或只是找到文本,那么Search and Replace程序是必需的。Search and Replace是一款非常好用的查找替换工具,它可以帮助用户搜索子目录和ZIP文件,并进行区分大小写或不区分大小写的搜索。用户可以根据文件日期和大小指定多个包含的文件。Search and Replace可以按文本或网页方式显示搜索结果,可以批量替换文件的时间属性。
1,Search and Replace的界面简洁直观
我们设置好要查找和替换的内容、文件格式、文件夹。点击查找,很快就出现查找结果所在的文件及位置。

2,使用这款工具时,有关搜索的设置,是在导航栏和Flags菜单里面。功能包括:查找时是否区分大小写、是否搜索子文件夹、是否全字匹配、是否搜索ZIP文件、是否使用正则表达式等。
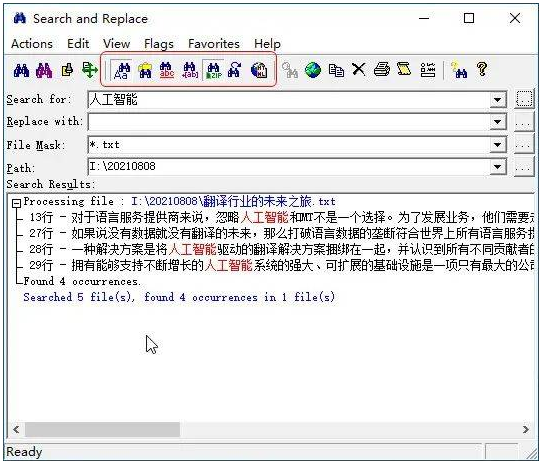
Flags菜单的设置如下:
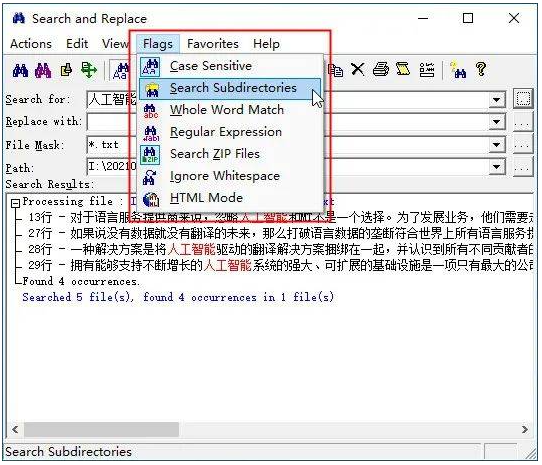
3,还有一些要注意的选项设置,可以通过View下面的Options进行设置。
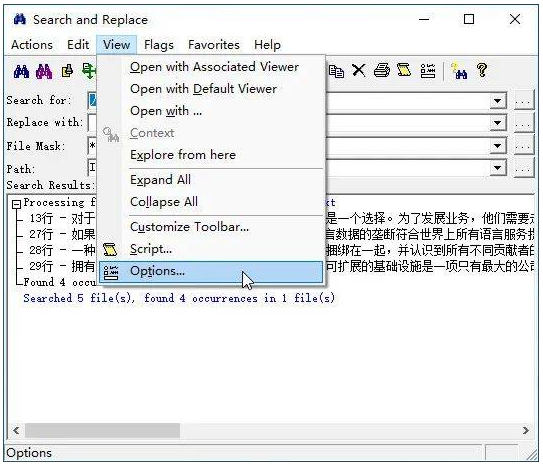
如果是执行批量替换操作的话,那一定要关注一下替换选项设置。比如,强烈建议在执行替换之前,要备份文件。
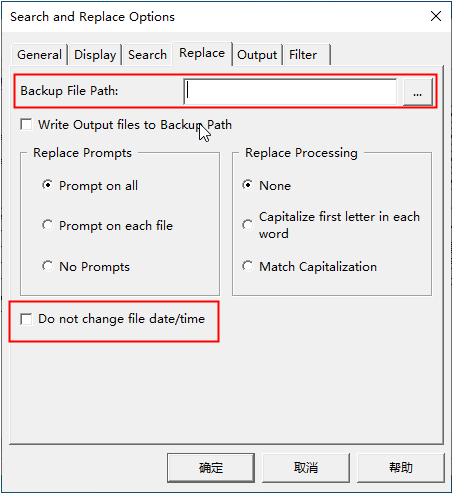
此外,替换之后是否更改文件的日期和时间属性,也是一个要注意的地方。默认情况下,替换完之后会批量更新为当前时间。
Search and Replace可以说非常适合入门使用,软件功能直接易用。
第2款工具:EmEditor
EmEditor在文本处理方面的功能过于强大,一般情况下沙龙君都不会轻易推荐给初学者。我们来看看如何在EmEditor中进行批量查找和替换。
1,首先打开软件,在Search菜单下面找到我们要进行的操作,“仅查找”还是“查找并替换”。其实两者的选项差不多。

2,在接下来的页面中,我们设置好要查找的文字,替换为什么文字,文件类型,文件所在的位置。注意,这里可以勾选包含子文件夹。还有其他一些设置也很重要:
是否匹配大小写;
是否全字匹配,尤其搜索英文时就很重要;
搜索后是否打开文件;
是否保留文件的备份;
是否使用正则表达式等等。
总之,功能那是相当详细,用户需要逐项仔细看。
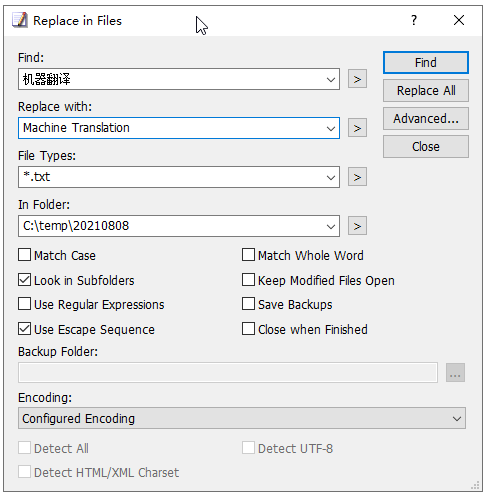
3,设置完毕后,我们可以先点击一下查找。秒出结果。

4,右侧区域是搜索的文本结果。左侧区域是所在的文件和位置。鼠标单击左侧,可以打开该文件,光标会自动停留在文件中的对应行位置。
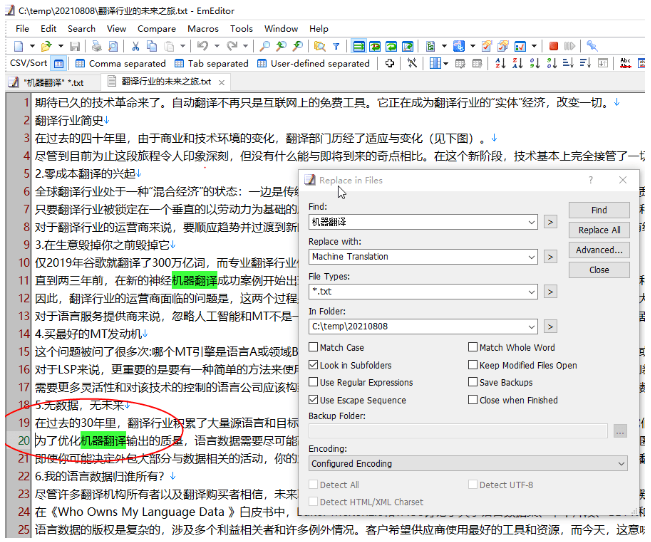
5,对查找结果确认无误后,点击Replace all,会替换所有内容。(注意:替换操作会更新文件,因此在做批量查找替换之前,强烈建议备份文件。)
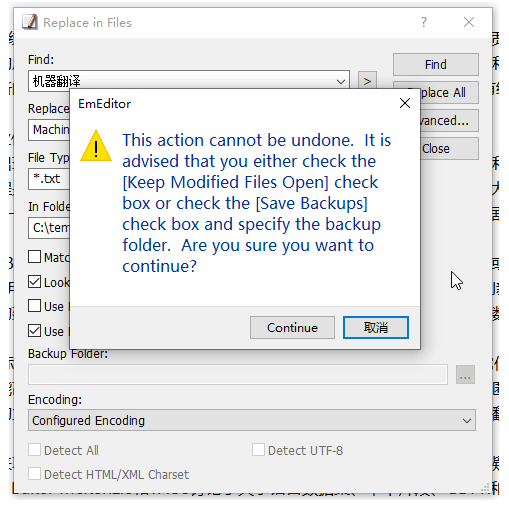
到此,如何使用EmEditor进行文本批量查找和替换就介绍完了。其实,这款软件的功能无比强大,动手能力强的朋友,可以多探索。
